How to download/backup your WordPress media gallery
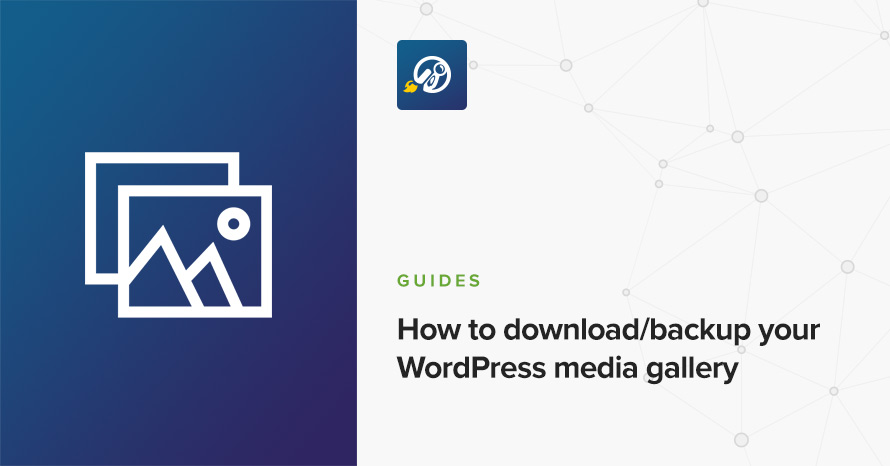
Having an offline copy of your WordPress media gallery is always a good idea. Today we’ll take a look at a few ways that can help you grab and download a copy of all media files uploaded to your WordPress installation.
Using plugins
The easiest way to achieve our goal is by using plugins which will give us the ability to achieve our goal right from the WordPress dashboard.
Export media library
The first plugin is called export media library and does exactly what it says on the tin. Once you install and activate the plugin navigate to Media > Export and you will be presented with the plugin’s page.
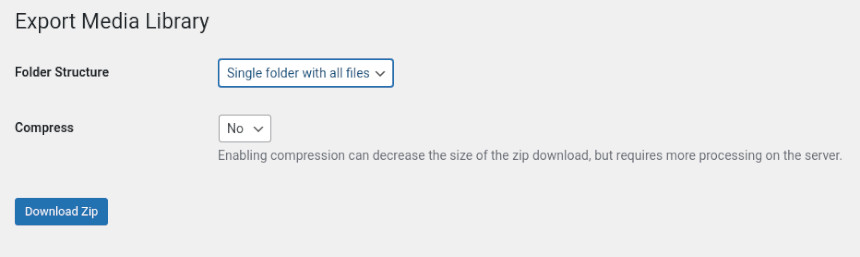
There are just a couple of options to configure. The first is the folder structure one, you can choose to get all files in a single folder or preserve the upload folder structure by choosing the nested folders option. You can also choose to compress the files or not, this could reduce the final download size but it can take a toll on your server due to the extra processing required, if you are on inexpensive shared hosting it would be better to skip the compression. Once done with the options click the download zip button to start your download.
UpdraftPlus
Another plugin that can help us with our task at hand is the very popular backup plugin for WordPress, UpdraftPlus. Install and activate the plugin, then navigate to Settings > UpdraftPlus Backups and click the backup now button.
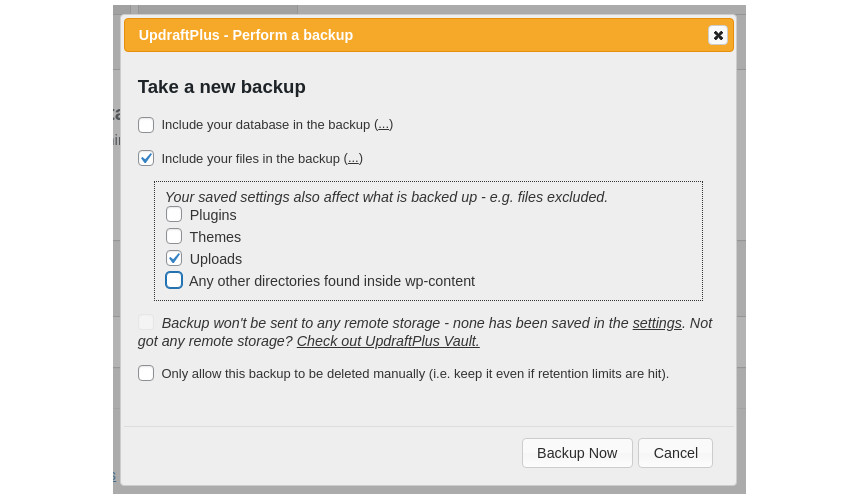
From the popup window select to download only the uploads folder from your files and click again the backup now button and wait a few moments for the process to complete.
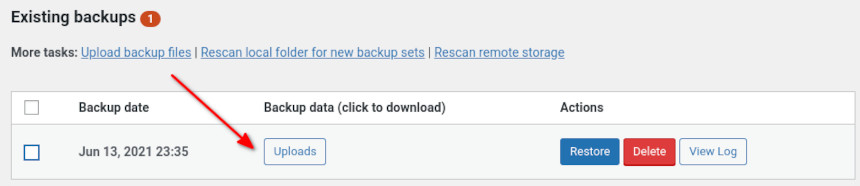
Once the backup is complete you can press the button to download your uploads folder which contains all your media.
Other ways
Using FTP
If you have FTP access to your hosting server you can use a plugin like Filezilla to download your media files. Connect to your server, navigate to the wp-content folder and right click to download the files.
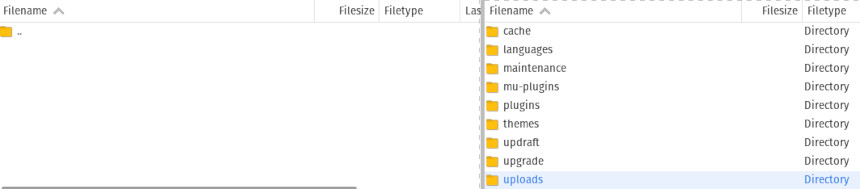
Please note that this process downloads all files one by one, it will not compress them and thus might take significantly longer for the download to complete.
Through cPanel
If your hosting server offers cPanel you can connect to cPanel and access the file manager it offers.
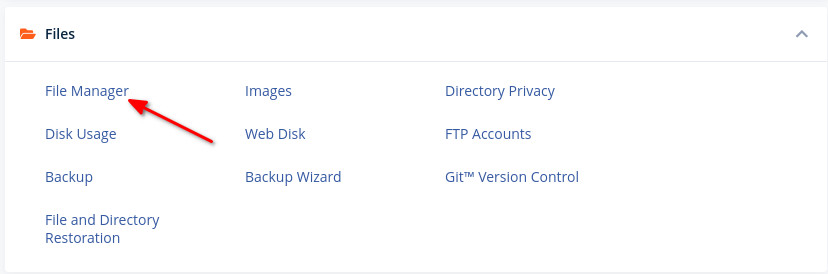
From the file manager you will need to navigate to the wp-content folder. Once there right click the uploads folder and select the compress option.
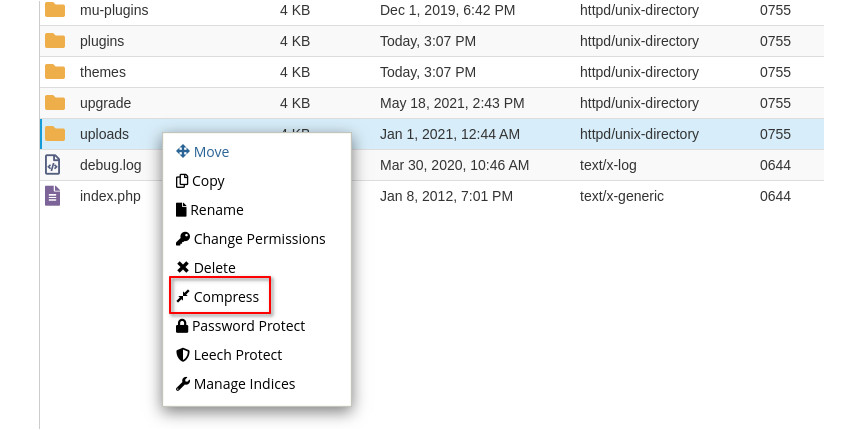
Wait until the compression is finished and right click on the newly created uploads.zip file to download it.
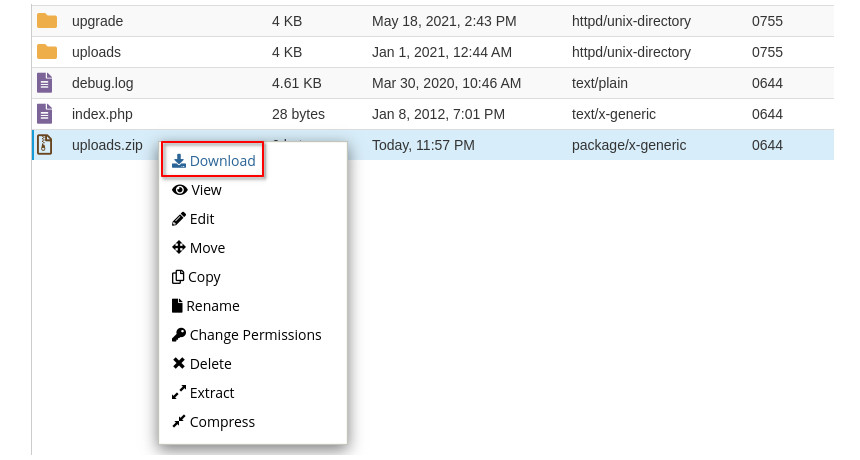
Wrapping up
We now have four ways at our disposal to get a backup of your media files uploaded to your WordPress installation. You can repeat this procedure in regular intervals to make sure your backup is always up to date and minimize the risk of data loss.